Instantly receive emails from your EEdge Vision account!
This is a step-by-step guide that will show you how to set-up your Android-based phone to automatically receive your EEdge Vision Webmail emails. This will enable you to stay more connected to your prospects and better handle your business “on-the-go”!
Key Notes:
Use IMAP (POP3 is currently not supported)
- Once set-up, this will forward all Webmail inbox emails straight to your Android phone
- In order to view emails from your prospects, you will need to click into the “Shown in CRM” folder
- If you respond to your prospects from your phone, you will still need to login to your EEdge Vision system in order to “File” your emails from prospects (RealtyGenerator users: This is how your Broker knows you handled the email!)
Instructions:
1. Select the email icon
2. Push the menu button
3. Choose “Accounts”
4. Push the menu button
5. Select “Add account”
- Email address: Type in your EEdge Vision email address (yourprefix@[yourwebsiteURL].com)
- Password: Type in your EEdge Vision password
- Send email from this account by default: Check this box if you want this to be your primary email account, uncheck if you do not.
- Click “Next”
6. Choose IMAP as “type of account
7. Incoming server settingsUsername: Re-type your full email address (yourprefix@[yourwebsiteURL].com)
-
- NOTE: it defaults to just showing your prefix so you’ll need to add in the rest of your email address
- Password: Leave as is. This should be the same as what you just entered in Step 5
- IMAP server: You will need to type in: “mail.[yourwebsiteURL].com”
- Port: Leave default at “143”
- Security type: Leave as “None”
- IMAP path prefix: Leave blank or optional (default)
- Click “Next”
8. Outgoing server settings
- SMTP server: Type “smtp.[yourwebsiteURL].com”
- Port: Change port to “587”
- Security type: Leave default as “None”
- Require sign-in: Leave default check
- Username: Confirm this is correct
- Password: Confirm this is correct
- Click “Next”
9. Review notification settings and adjust them according to your preferences
- Click “Next”
10. Give your new email account a name (suggestion: EEdge Vision)
- Click “done”
Congratulations- you are done!
Additional Options:
View Emails from Prospects
- Click on the menu button
- Select the “Folder” icon
- Click on “Inbox.shownInCRM”
- View your prospect email!
- Note: You will not receive notifications for email received in this folder, but you can respond and your emails will be saved in your EEdge Vision account.
- You will still need to login to your EEdge Vision account nightly to “file” all your emails you have responded to.
What if I don’t see my EEdge Vision email?
- Click on the email icon (from your home page)
- Click on the menu button
- Click on “Accounts”
- From here either choose the specific account you would like to view, or select “combined” to see a single view for all email in all your accounts
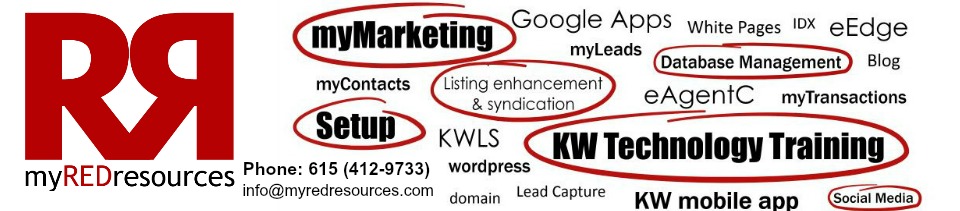

Leave a Reply