Here’s a quick tutorial on setting up your Outlook 2007
to receive your eEdge emails:
Hint: Vision = eEdge Webmail
This is a step-by-step guide that will show you how to set-up your Outlook 2007 to automatically receive your Vision Webmail emails in your Outlook inbox. This will enable you to stay more connected to your prospects and better handle your business “on-the-go”!
Key Notes:
Use IMAP (POP3 is currently not supported)
- Once set-up, this will forward all Webmail inbox emails straight to your Outlook inbox
- In order to view emails from your prospects, you will need to click into the “Shown in CRM” folder
- If you respond to your prospects from Outlook, you will still need to login to your Vision system in order to “File” your emails from prospects.
What if I don’t use Outlook 2007?
For all other Outlook versions and mail clients, you will set up your Outlook differently than the Outlook 2007 instructions below. The general process is the same, so we encourage you to set up your own email. While doing so, please use the server details below to complete your webmail forwarding set-up.
- Username: yourprefix@[websiteURL].com (example: esmith@servingmytown.com)
- Password: This is the same password that you use to login to your Vision contact management system
- Incoming mail server: mail.[websiteURL].com
- Outgoing mail server: smtp.[websiteURL].com
- Incoming Port (default): 143
- Outgoing Port: 587
Instructions to set up your Outlook 2007
1. Open the Tools menu in Outlook, and select ‘Account Settings.’
2. Under the email tab, select ‘New.’
3. In the screen that appears, select the first option, POP3, IMAP, or HTTP and click Next.
4. On the next screen, select the checkbox at the bottom, which will grey out all the text fields. Select Next.
5. On the next screen, select ‘Internet Email’ and click Next.
6. On the next screen, complete all the fields.
- Enter your User Information and Logon Information as shown in the sample below. It’s important to complete all of these fields.
Note: Your username is your entire RG email address, and your password is the same as you use to log into your website.
- Enter the Server Information. Select IMAP under Account Type.
* Your server information will vary, depending on what your website address is. For example, if your website URL is searchinantarctica.com then your incoming mail server is mail.searchinantarctica.com. In the example provided, the website is blackwaterny.com, and you can see the appropriate mail servers in use for that website.
Incoming Mail Server: mail.[yourwebsiteURL].com
Outgoing Mail Server: smtp.[yourwebsiteURL].com
After you have filled out the entire form, click on ‘More Settings.’
- In the More Settings window, first select the ‘Outgoing Server’ tab. Check the box that says the outgoing server requires authentication.
- Then, click on the ‘Advanced’ tab, and change the outgoing server port number to 587, and press ‘OK.’
- On the next screen, click on the ‘Test Account Settings…’ button, and a small window will appear.
At this time, the system is testing the connection for you. Once it’s finished, it should tell you the testing results were successful. If either of these tests fail, you did not supply correct information at some point. Go back and check your username, password, and other items for typos.
After successfully testing the account settings, click Close. The wizard is finished and you can start using Outlook to send email from your account! Congratulations!
Have questions?
RealtyGenerator and Team Leader Support: 1-866-224-9425
Growth Leader and JustListed Alliance Support: 1-877-450-0088

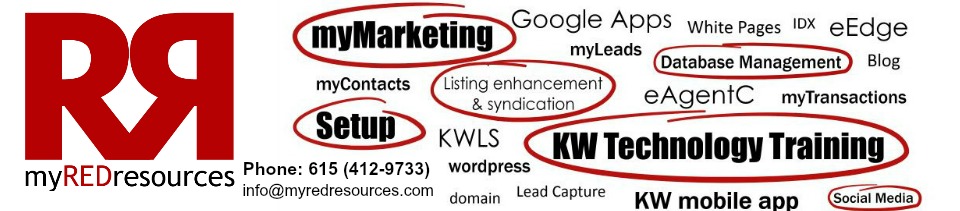

Great post Beth! Thank you for the eEdge demo on yesterday’s Tech Alliance Call as well. I’m encouraging our agents to take your MAPS Fast Track program.