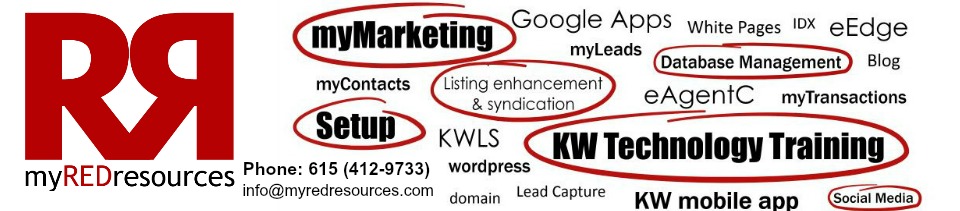How To – Setup my iPhone to check my webmail
Instantly receive emails to your iPhone from your Market Leader account!
This is a step-by-step guide that will show you how to set-up your iPhone to automatically receive your Market Leader Webmail emails. This will enable you to stay more connected to your prospects and better handle your business “on-the-go”!
Key Notes:
- If you don’t know your password, click ‘Forgot username or password?’ from your admin login page (example: www.[yourwebsiteURL].com/adminlogin)
- Use IMAP (POP3 is not supported)
- In order to view emails from your prospects, you will need to click into the ‘ShownInCRM’ folder
- If you respond to your prospects from your iPhone, you will still need to login to your Market Leader system in order to ‘File’ your emails from prospects (Business Suite users: This is how your Broker knows you handled the email)
What if I don’t use an iPhone?
The general process is the same, so we encourage you to set up your own email. While doing so, please use the server details below to complete your webmail forwarding set-up.
- Username: yourprefix@[yourwebsiteURL].com (example: ellen@servingyourtown.com)
- Password: This is the same password you use to login to your Market Leader CRM
- Incoming mail server: mail.[yourwebsiteURL].com
- Outgoing mail server: smtp.[yourwebsiteURL].com
- Incoming Port (default): 143
- Outgoing Port: 587
Instructions to setup your iPhone:
1. Begin by opening ‘Settings’ from your home screen.
2. Select ‘Mail, Contacts, Calendars’.
![worddavbd971344a5651e7bab1c2a6a24535714.png [imported from a Word document]](http://learn.marketleader.com/download/attachments/94538326/worddavbd971344a5651e7bab1c2a6a24535714.png?version=1&modificationDate=1353518871653)
3. Select ‘Add Account’.
![worddav5af79251175aceab771fb4548a599fca.png [imported from a Word document]](http://learn.marketleader.com/download/attachments/94538326/worddav5af79251175aceab771fb4548a599fca.png?version=1&modificationDate=1353518871777)
4. Select ‘Other’.
![worddav35336b49e4c656b7c2f785fc3357f9a7.png [imported from a Word document]](http://learn.marketleader.com/download/attachments/94538326/worddav35336b49e4c656b7c2f785fc3357f9a7.png?version=1&modificationDate=1353518871873)
5. Select ‘Add Mail Account’.
![worddav5fcf05fb29ff851be6263e9d59b2c65f.png [imported from a Word document]](http://learn.marketleader.com/download/attachments/94538326/worddav5fcf05fb29ff851be6263e9d59b2c65f.png?version=1&modificationDate=1353518871997)
6. Enter your Name, Address, Password and Description. Select ‘Next':
- Address: This is your Market Leader account email address (yourprefix@[yourwebsiteURL].com)
- Password: This is your Market Leader account password
- Description: This is the label you’ll use for your Webmail folder on your phone
![worddavbc363656cd74d3a18f799187c81e0fe7.png [imported from a Word document]](http://learn.marketleader.com/download/attachments/94538326/worddavbc363656cd74d3a18f799187c81e0fe7.png?version=1&modificationDate=1353518872090)
7. Enter Host Name, User Name and Password for both the Incoming and Outgoing Mail Server Info. Select ‘Next’.
- Incoming Mail Server
- Host Name: mail.[yourwebsiteURL].com
- User Name: This is your Market Leader email address (yourprefix@[yourwebsiteURL].com)
- Password: This is your Market Leader account password
- Outgoing Mail Server
- Host Name: smtp.[yourwebsiteURL].com
- User Name: This is your Market Leader email address (yourprefix@[yourwebsiteURL].com)
- Password: This is your Market Leader account password
![worddavaf4f14c8fe582da8d65a2bdb5821eb2c.png [imported from a Word document]](http://learn.marketleader.com/download/attachments/94538326/worddavaf4f14c8fe582da8d65a2bdb5821eb2c.png?version=1&modificationDate=1353518872187)
8. Select ‘Yes’.
![worddav233ec801a93c8fe49a3782554c0b73a4.png [imported from a Word document]](http://learn.marketleader.com/download/attachments/94538326/worddav233ec801a93c8fe49a3782554c0b73a4.png?version=1&modificationDate=1353518872263)
9. Select ‘Save’.
![worddava69d4b043c231acdfbe4e3382808b187.png [imported from a Word document]](http://learn.marketleader.com/download/attachments/94538326/worddava69d4b043c231acdfbe4e3382808b187.png?version=1&modificationDate=1353518872403)
10. Congratulations you have added Market Leader email to your iPhone.
- Note: this button will be labeled differently depending on what you entered as the ‘Description’ in Step 6.
![worddav44a588bbbfdb1986169e4707e37d5733.png [imported from a Word document]](http://learn.marketleader.com/download/attachments/94538326/worddav44a588bbbfdb1986169e4707e37d5733.png?version=1&modificationDate=1353518872527)
11. Open the iPhone Mail app to see your emails.
- Note: Emails from Contacts will be located in the ShownInCRM folder.
![worddav15d4a4304c8fdfe0dcbed9d26aff4c40.png [imported from a Word document]](http://learn.marketleader.com/download/attachments/94538326/worddav15d4a4304c8fdfe0dcbed9d26aff4c40.png?version=1&modificationDate=1353518872577)
***Remember you still need to login to your Market Leader system in order to “file” your emails to indicate you have responded to them.